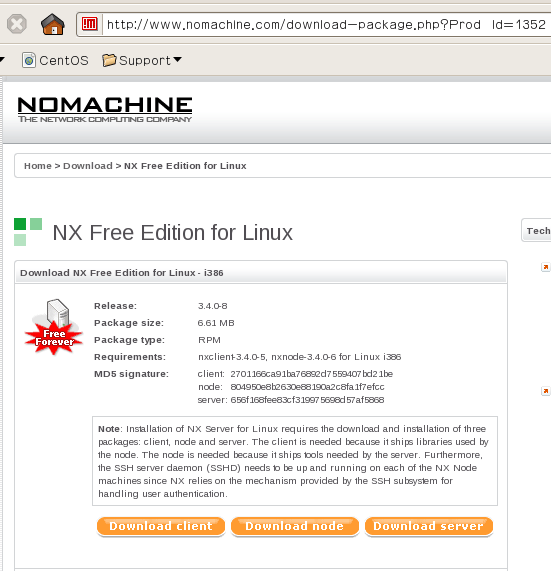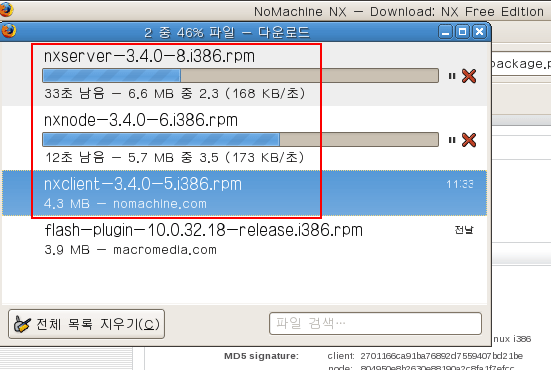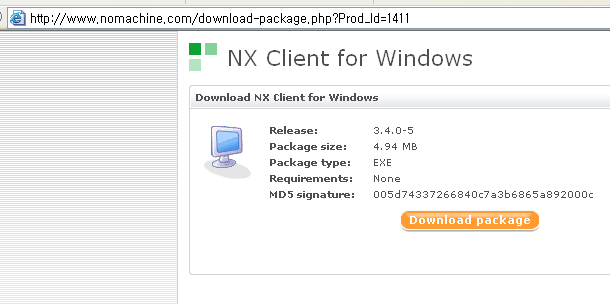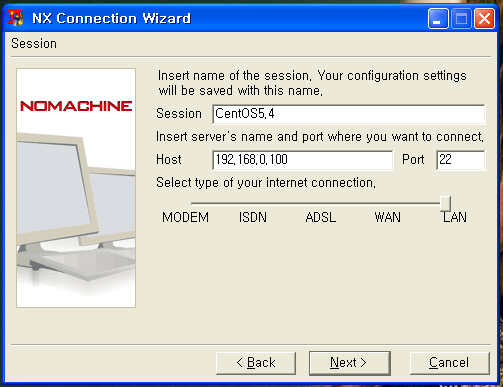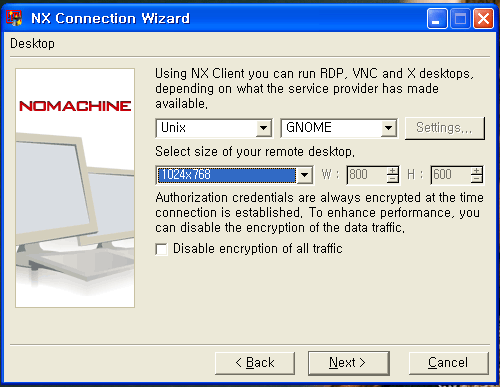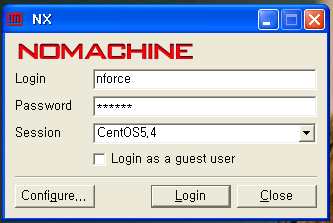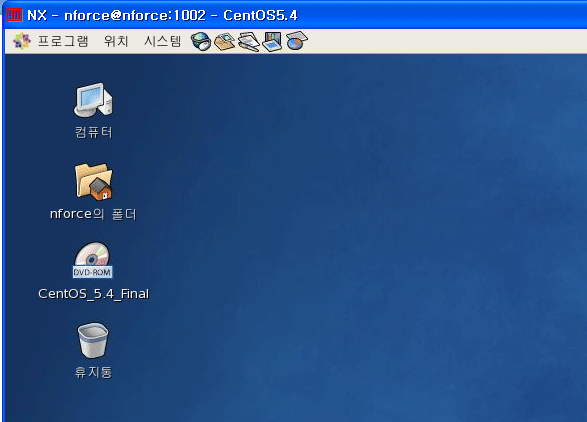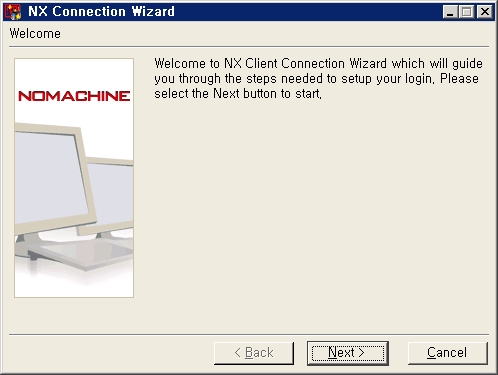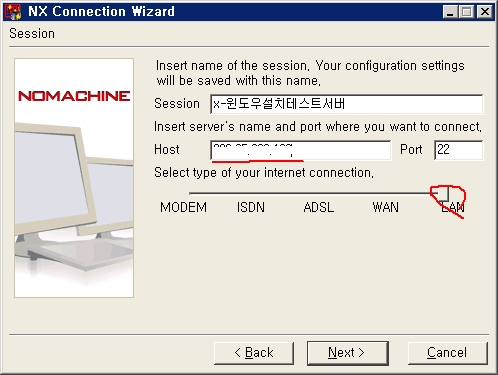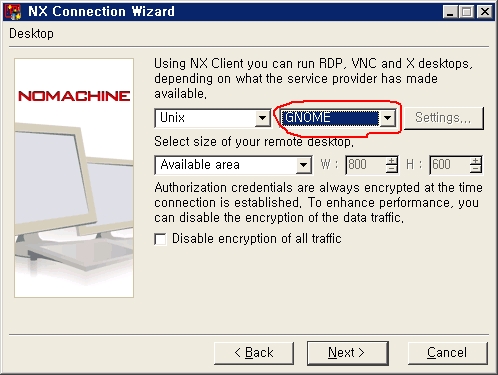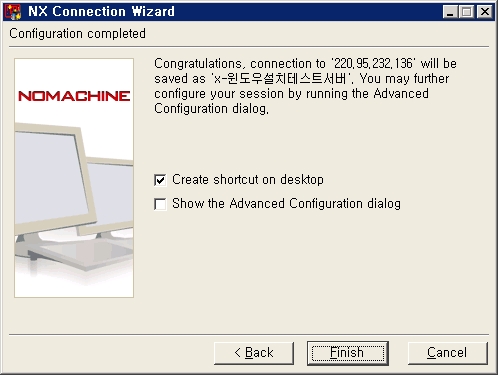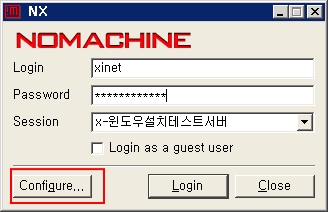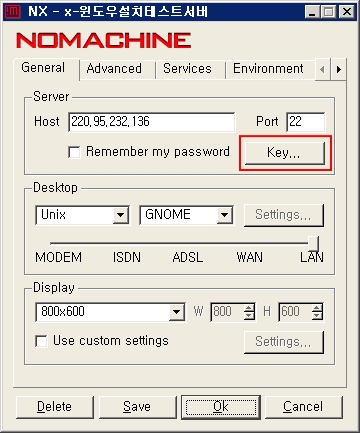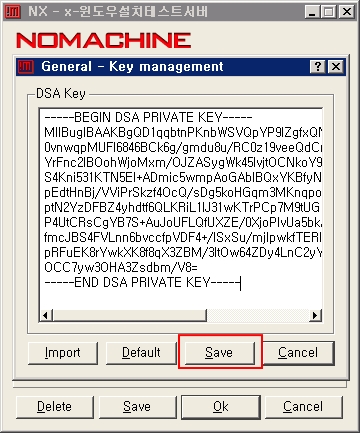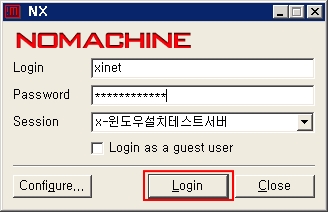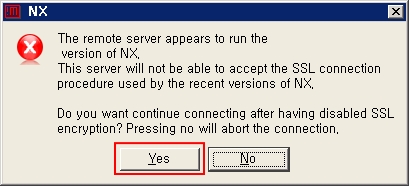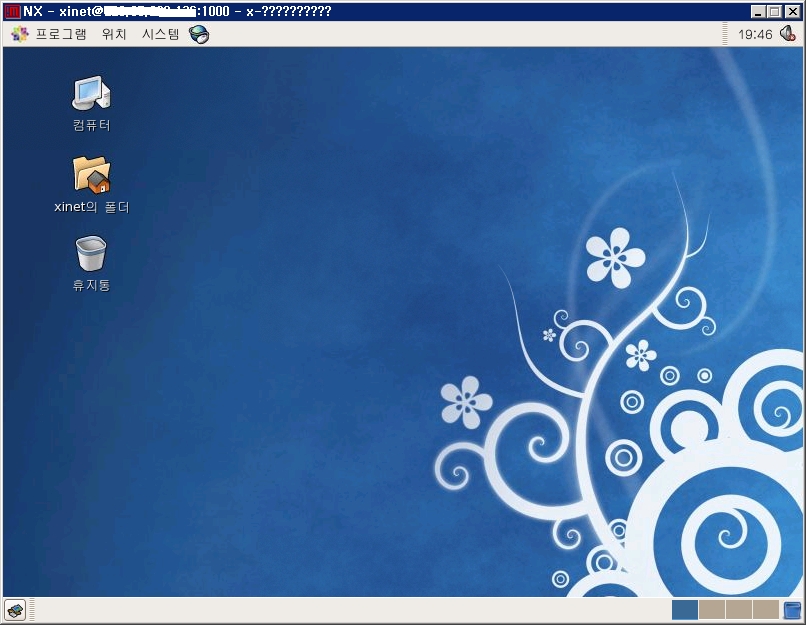서버를 운용하다 보면 X-윈도우가 필요하는 경우가 있는데 이럴때 O/S를 재 설치하지 않고
yum 서비스를 이용하여 X-윈도우를 설치 할수 있습니다.
X-윈도우 설치에 앞서 서버에 메모리 사양이 어느정도 인지 확인을 합니다.
시스템 기본 메모리가 최소 1G 이상일 경우 추천을 권합니다 (512M 에서 설치시 부팅 후 메모리 부분 많이 차지함)
또한 / 파티션의 용량이 넉넉한지 확인합니다 ( 최소 200M 이상)
환경 : CENTOS 4.X 5.X
1. yum을 이용해 grouplist 를 확인합니다
[root@localhost ~]# yum grouplist
Setting up Group Process
base 100% |=========================| 2.1 kB 00:00
updates 100% |=========================| 1.9 kB 00:00
addons 100% |=========================| 951 B 00:00
extras 100% |=========================| 2.1 kB 00:00
comps.xml 100% |=========================| 920 kB 00:00
yumgroups.xml 100% |=========================| 9.7 kB 00:00
Installed Groups:
MySQL Database
Development Libraries
Editors
System Tools
Text-based Internet
Legacy Network Server
DNS Name Server
Dialup Networking Support
Network Servers
Web Server
Mail Server
Available Groups:
Tomboy
Cluster Storage
Office/Productivity
Virtualization
Engineering and Scientific
Beagle
GNOME Software Development
X Software Development
GNOME Desktop Environment
Authoring and Publishing
Base
FTP Server
Mono
Games and Entertainment
XFCE-4.4
Legacy Software Development
Clustering
Java
Java Development
OpenFabrics Enterprise Distribution
Emacs
Legacy Software Support
X Window System
Graphics
Ruby
Windows File Server
Printing Support
KDE Software Development
KDE (K Desktop Environment)
Server Configuration Tools
Horde
Sound and Video
PostgreSQL Database
Administration Tools
News Server
Development Tools
KVM
Yum Utilities
FreeNX and NX
Graphical Internet
Done
2. groupinstall 이용하여 x-windows를 설치 합니다.
[root@localhost ~]# yum groupinstall "X Window System"
[root@localhost ~]# yum groupinstall "X Software Development"
메세지가 나타나면 y를 입력합니다
3. GNOME을 사용할지 KDE 를 사용할지 선택에 따라서 install합니다 저는 여기서 GNOME를 사용하겠습니다.
[root@localhost ~]# yum groupinstall "GNOME Desktop Environment"
메세지가 나타나면 y를 입력합니다.
4. 랜카드 정보 확인 및 수정
재부팅하기에 앞서 네트워크 정보가 일치하는지 한번 확인해봅니다
보통의 경우 eth0의 랜카드 정보가 백업이 되어 재 부팅시 연결이 안되는 경우가 있습니다.
이럴 경우를 대비해 eth0의 랜카드 정보를 확인합니다. eth0.bak 파일이 존재하면 이것을 다시 eth0파일로 변경합니다
[root@localhost ~]# cd /etc/sysconfig/network-scripts/
[root@localhost network-scripts]# ls -l ifcfg-eth0*
-rw-r--r-- 2 root root 198 5월 20 18:33 ifcfg-eth0
-rw-r--r-- 2 root root 198 5월 20 18:33 ifcfg-eth0.bak
2개의 eth0 랜카드 정보를 가지고 있으면 원래 있던 파일 내용을 확인해서 변경해 줍니다
[root@localhost network-scripts]# mv ifcfg-eth0.bak ifcfg-eth0
5. 부팅 순서 변경 및 재 부팅
부팅시 x-windows 로 부팅하기 위해서 inittab 부분을 수정해 줍니다.
[root@localhost ~]# vi /etc/inittab
id:3:initdefault ---> id:5:initdefault 수정
재부팅
[root@localhost ~]# init 6
이제 x-윈도우 환경접속을 위해서 freenx라는 프로그램을 설치합니다 (vnc보다 속도 향상)
freenx : 리눅스 원격 터미널 접속 프로그램 (기존 vnc 접속보다 안정성과 보완성이 뛰어납니다)
6. freenx 설치
yum 서비스를 이용하여 freenx를 설치 할수 있습니다
[root@localhost ~]# yum -y install freenx
7. 환경 설정 파일 복사 및 내용 수정
[root@localhost ~]# cp /etc/nxserver/node.conf.sample /etc/nxserver/node.conf
[root@localhost ~]# vi /etc/nxserver/node.conf
SERVER_NAME="$(hostname)" --> 주석해제
SSHD_PORT=22 ---> 주석해제
ENABLE_SSH_AUTHENTICATION="1" ---> 주석해제
8. 방화벽에서 포트 허용
[root@localhost ~]# iptables -A INPUT -p tcp --dport 5000:6000 -j ACCEPT
또는 oops-firewall을 사용한다면 /etc/oops-firewall/filter.conf 에 추가해 준다
[root@localhost ~]# vi /etc/oops-firewall/filter.conf
TCP_ALLOWPORT = 22 53 21 110 25 5000-6000
방화벽 재 시작
[root@localhost ~]# /etc/rc.d/init.d/oops-firewall restart
OOPS Firewall 종료: [ OK ]
OOPS Firewall 시작: [ OK ]
9. freenx-server 재 시작
freenx가 사용하는 권한이있는데 권한 문제로 윈도우에서 에러가 나는 경우가 발생합니다
2개의 퍼미션을 변경하면 이상없이 접속이 가능합니다
[root@localhost ~]# chmod 755 /usr/bin/find
[root@localhost ~]# chmod 755 /usr/bin/which
[root@localhost ~]# /etc/rc.d/init.d/freenx-server restart
10. 윈도우 접속 프로그램에서 개인키값을 가지고 인증하기 때문에 키파일의 값을 메모장에 붙혀넣기 합니다
[root@localhost ~]# cat /etc/nxserver/client.id_dsa.key
----이 아래부분부터 복사----------
-----BEGIN DSA PRIVATE KEY-----
MIIBugIBAAKBgQD1qqbtnPKnbWSVQpYP9IZgfxQN3VC8x/Hlg2i3Plg10cU2Cw02
0vnwqpMUFl6846BCk6g/gmdu8u/RC0z19veeQdCn7G/cgvdAPeZzfb3aQ6DLvQB1
YrFnc2IBOohWjoMxm/OJZASygWk45lvjtOCNkoY9Zmu0EIN3wuAcgk5CpQIVAP4z
S4Kni531KTN5EI+ADmic5wmpAoGAbIBQxYKBfyNOz16+kjobOuvh8B9KQHhXpx5H
pEdtHnBj/VViPrSkzf4OcQ/sDg5koHGqm3MKnqporGTc0LVKSGLEnKHZpQhf5cmY
ptN2YzDFBZ4yhdtf6QLKRiL1IJ31wKTrPCp7M9tUG1Q9+TGMDBkKd4aE8oTqCCJL
P4UtCRsCgYB7S+AuJoUFLQfUXZE/0XjoPlvUa5bkAGOVdlp/4smCvAa8ibAsatU1
fmcJBS4FVLnn6bvccfpVDF4+/lSxSu/mjIpwkfTERIeUZHp2xSkY7jOr0fxcwvJW
pRFuEK8rYwkXK8f8qX3ZBM/3ItOw64ZDy4LnC2yYSwIeDQFjeT//aQIULfs3ch8j
OCC7yw3OHA3Zsdbm/V8=
-----END DSA PRIVATE KEY-----
NX Client for windows (실제 이 프로그램을 이용하여 윈도우에서 리눅스-xwindows를 접속합니다)
11. FreeNX 윈도우 접속 클라이언트 설치
이제 윈도우 환경에서 접속해서 사용할 클라이언트 프로그램을 설치합니다.
즉 윈도우에서 기본적으로 사용되는 원격터미널접속과 비슷하다고 보시면 됩니다
다운로드 주소 : http://64.34.161.181/download/3.4.0/Windows/nxclient-3.4.0-7.exe
다운로드 프로그램을 설치 합니다
12. freenx 접속환경 설정 및 접속
시작 -프로그램 - NX Client for Windows ---> NX Connection Wizard 실행
Next 버튼을 클릭 합니다
host 부분에 해당 서버의 아이피를 입력합니다 LAN 드래그
X-WINDOWS 설치시 환경을 GNOME으로 설치하였기 때문에 GNOME을 선택후 NEXT 버튼 클릭을 합니다
설정이 완료되었으므로 Finish 버튼을 클릭 합니다
login 부분에 일반계정 user 와 패스워드 입력후 아래 configuer 버튼 클릭( key값 변경)
key 버튼을 클릭 합니다
여기서 기존 key파일의 내용을 지우고 위에서 메모장에 붙혀넣었던 키값을 붙혀넣기 합니다
또는 위에서 붙혀넣기 한 key파일의 내용을 파일로 저장해서 import 버튼을 눌러 key 파일을 불러올수 있습니다
완료가 되었으면 save 버튼을 클릭 합니다
최종 설정값이 완료되었으므로 Login 버튼을 클릭 합니다
인증 메세지가 나타나면 Yes 버튼을 클릭 합니다
freenx-server 를 이용하여 리눅스의 x-windows 접속하였습니다 작업시에는 root로 변경 후 작업하시면 됩니다.